こんにちは。
皆さんはPCのバックアップにどのような方法を使われているでしょうか?
例えば、クラウドストレージに重要なファイルを同期されている方が多いのでは…と思います。
今回は「MiniTool ShadowMaker」というソフトを例に、簡単なPCのバックアップ方法を解説したいと思います。
MiniTool社について
MiniTool社は冒頭の「ShadowMaker」の他、データ復元用の「Power Data Recovery」やパーティション操作用の「Partition Wizard」など、数々の便利ソフトを開発・公開している会社です。
中でも私は「Partition Wizard」をディスクのパーティション操作によく使っていましたので、本記事を書く以前からよく知っている会社でした。
ソフトのインストールと言語の選択
それでは「MiniTool ShadowMaker」を実際にインストールし、使っていきたいと思います。
ダウンロードは下記の公式サイトから「無料ダウンロード」をクリックすることで自動的に始まります。
ダウンロードしたインストーラーを起動し、利用規約とプライバシーポリシーに同意するチェックを入れて「今すぐインストール」をクリックすると、自動的にインストールが進みますので難しいということはありません。
起動後のインターフェイスは英語になっていますので、右上の「三」をクリックして「Language → Japanese」を選び日本語化しておきましょう。
※言語を変更した場合は、いったんソフトの再起動が必要です。
今回の使用ケースについて
今回のようなバックアップソフトはドライブ全体のバックアップを取ることも可能ですが、最も簡単な「誤って削除したフォルダを復元する」というケースで使用方法をご紹介していきたいと思います。
フォルダのバックアップ
まず最初に、ソフト左側の「バックアップ」メニューから、バックアップ元・バックアップ先のフォルダ設定を行います。
今回はCドライブのマイドキュメントに1つフォルダを作り、中に100MBほどのファイルを格納しておきました。
バックアップ先は別のドライブを用意して、物理的に異なる環境へバックアップを取るということを想定しています。
同じように設定ができましたら、右下の「今すぐバックアップ」をクリックしてバックアップ処理を開始しましょう。
バックアップ処理が始まると、自動的に「管理」というメニューに移りますので完了まで少し待ちましょう。
完了すると最新のバックアップ日時が緑色で表示されるので、先ほどのバックアップ先(Dドライブ)への転送が完了したことを確認できます。
では、バックアップ元のフォルダは実際に削除してしまいましょう。
本来は「誤って削除してしまった」というケースを想定していますが、今回は意図的に削除してしまいます。
※通常はゴミ箱に入りますが、ゴミ箱も空にしてしまった…という想定で続きをご覧ください。
バックアップデータの復元
先ほどの操作でフォルダは消えてしまい、本来ならば復元できない状態となってしまいました。
ただ、今回は事前にバックアップを取っているので問題ありません。このまま復元を進めていきましょう。
まず、ソフト上のメニューで「復元」を選び、復元したいイメージファイルの復元ボタンをクリックしてください。
複数日時のバックアップを取っていた場合、以下の画面で「どのバージョンを復元するか」を選択できます。
今回は一度のみバックアップを取っているので、そのまま「次へ」をクリックして操作を進めましょう。
次に、復元するファイル・フォルダを選択します。
バックアップを取った中から部分的に復元することもできますし、すべて復元することももちろん可能です。
ここは任意のファイル・フォルダにチェックを入れてから次に進みましょう。
「復元ターゲット」は、要するに復元先のフォルダということになります。
バックアップ元以外のフォルダへ復元することもできますが、今回は同じ場所(マイドキュメント)を選んでいます。
問題なければ「開始」をクリックして、復元処理を進めましょう。
復元処理の所要時間はファイルの容量によっても変わってきます。
今回のような100MB程度のファイルであれば、時間は要さずほぼ一瞬で終わるので待たされることもありません。
復元後はご覧のとおり、削除してしまったファイル・フォルダがきちんと存在していることが確認できます。
まとめ
また、今回はファイル・フォルダのバックアップに焦点をあててご紹介しましたが、システム全体のバックアップを取ることも可能です。
ただ、例えばCドライブのバックアップを復元したいという場合は起動用ディスク作成、あるいはブータブルメニューの追加が必要になりますので、やや中級者~上級者向けの作業内容となってきます。
基本的には日々の作業で使用するフォルダのバックアップを取っておき、何かあった場合に復元するような用途に使用することが最適解だと思います。
ファイル・フォルダのバックアップや復元であれば初心者の方でも簡単に操作できますので、本ソフトは数々のバックアップソフトの中でも直感的に扱えて、かつ無料ということで良い選択肢になり得るのでは…と思います。
お読みいただきありがとうございました。
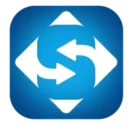
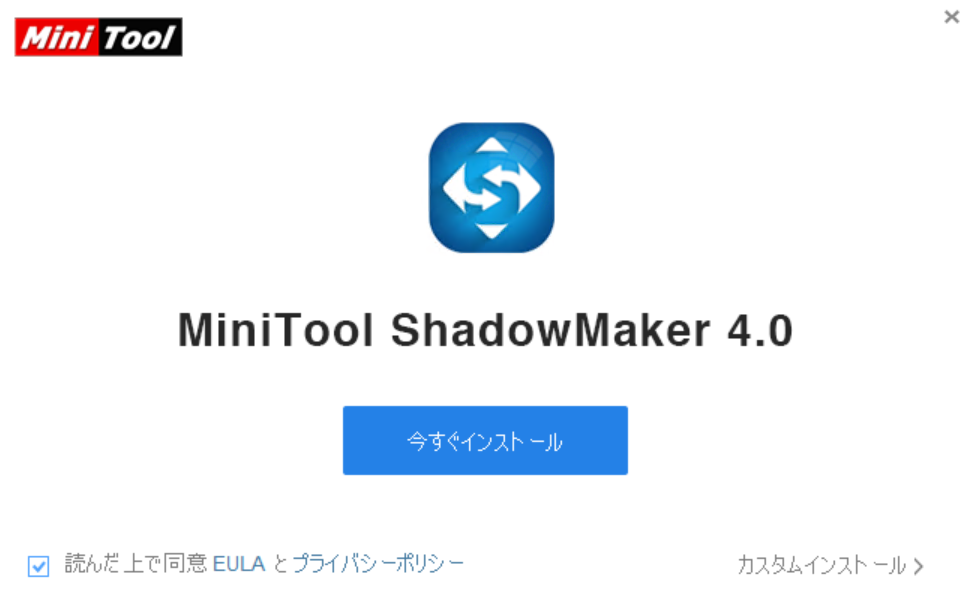
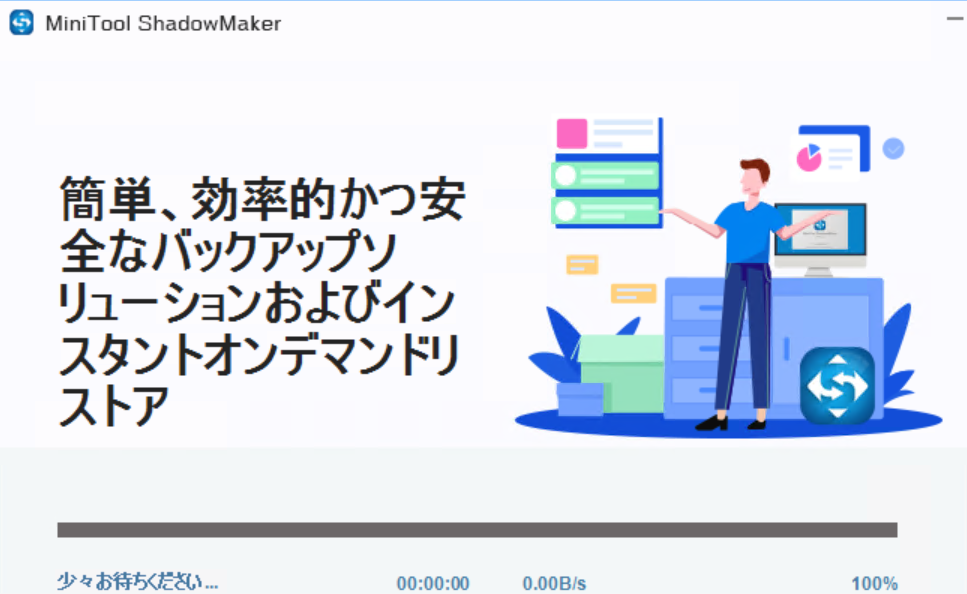
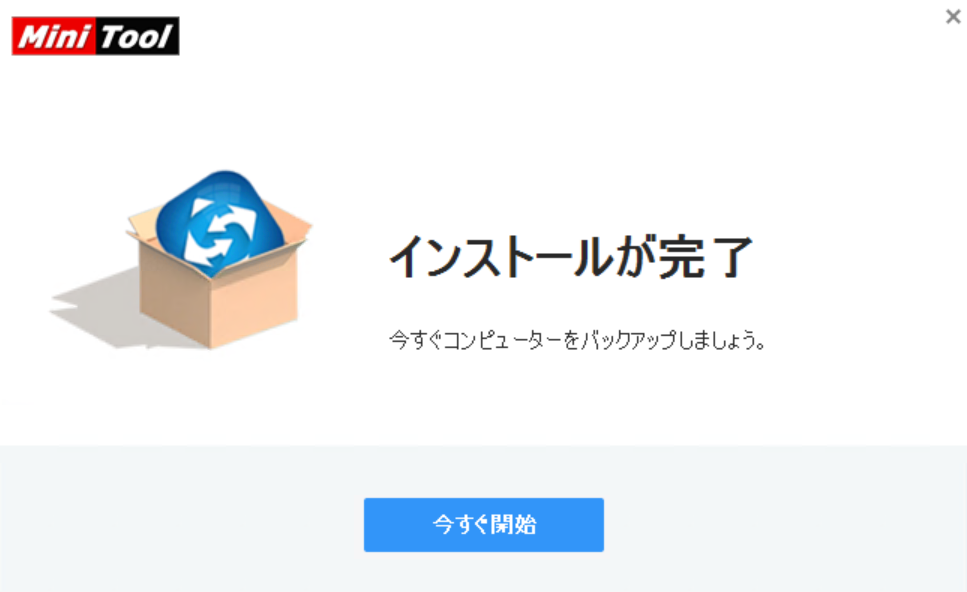
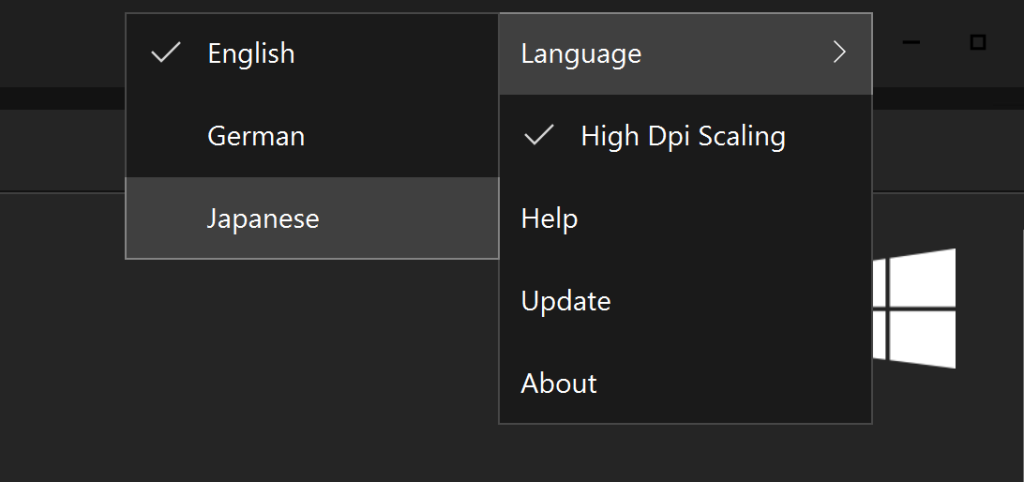
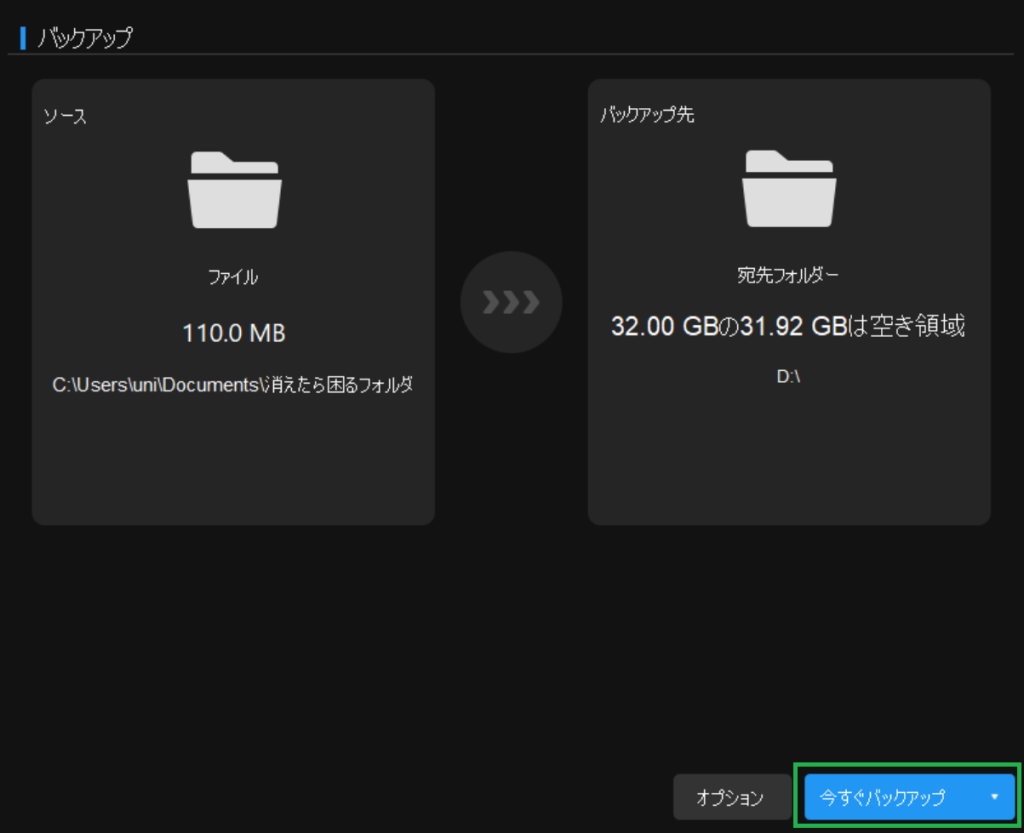
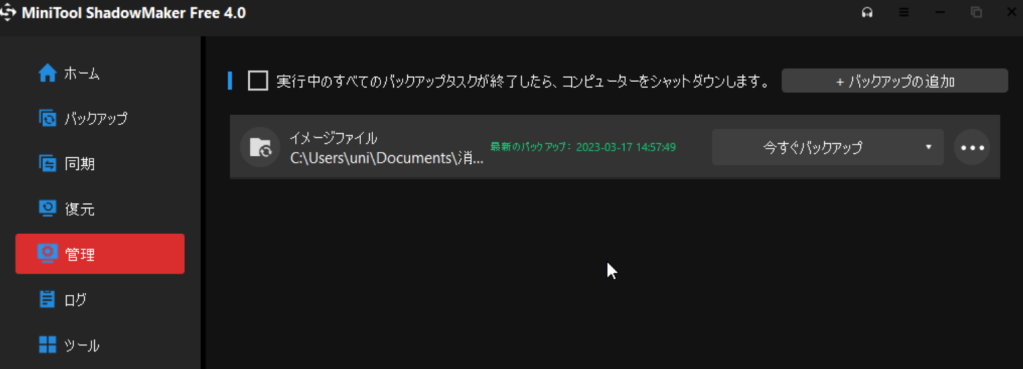
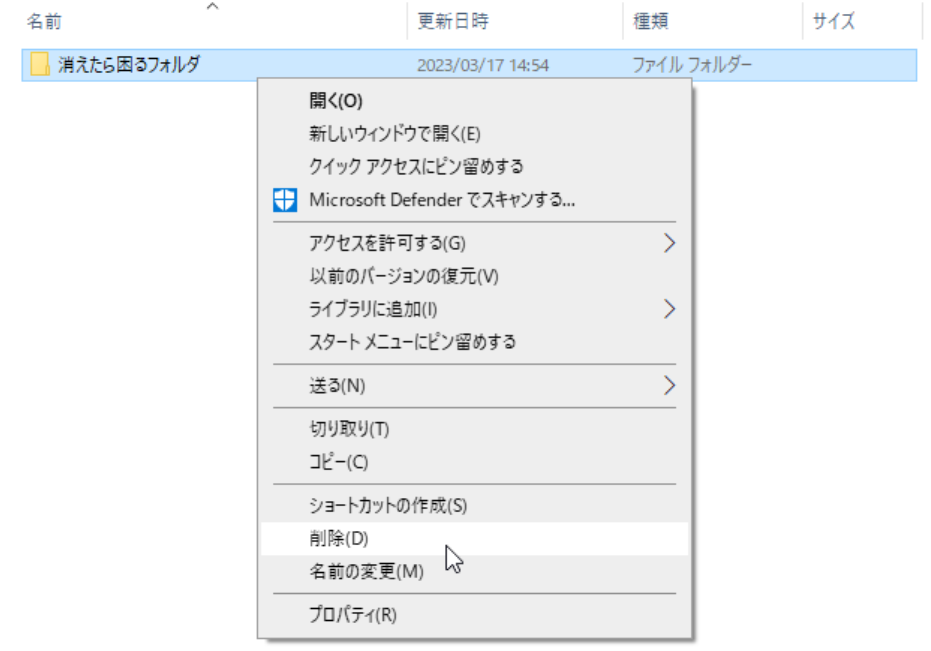
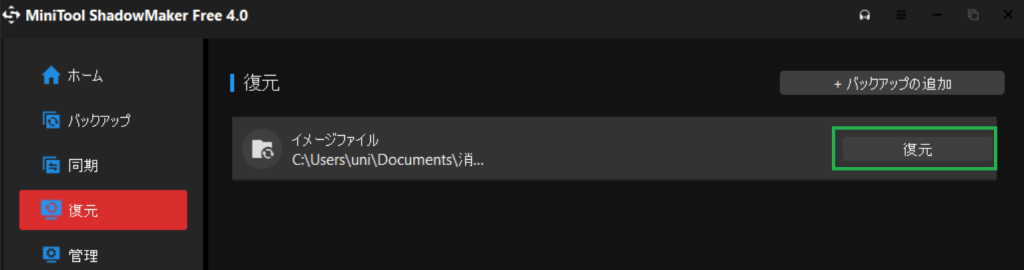
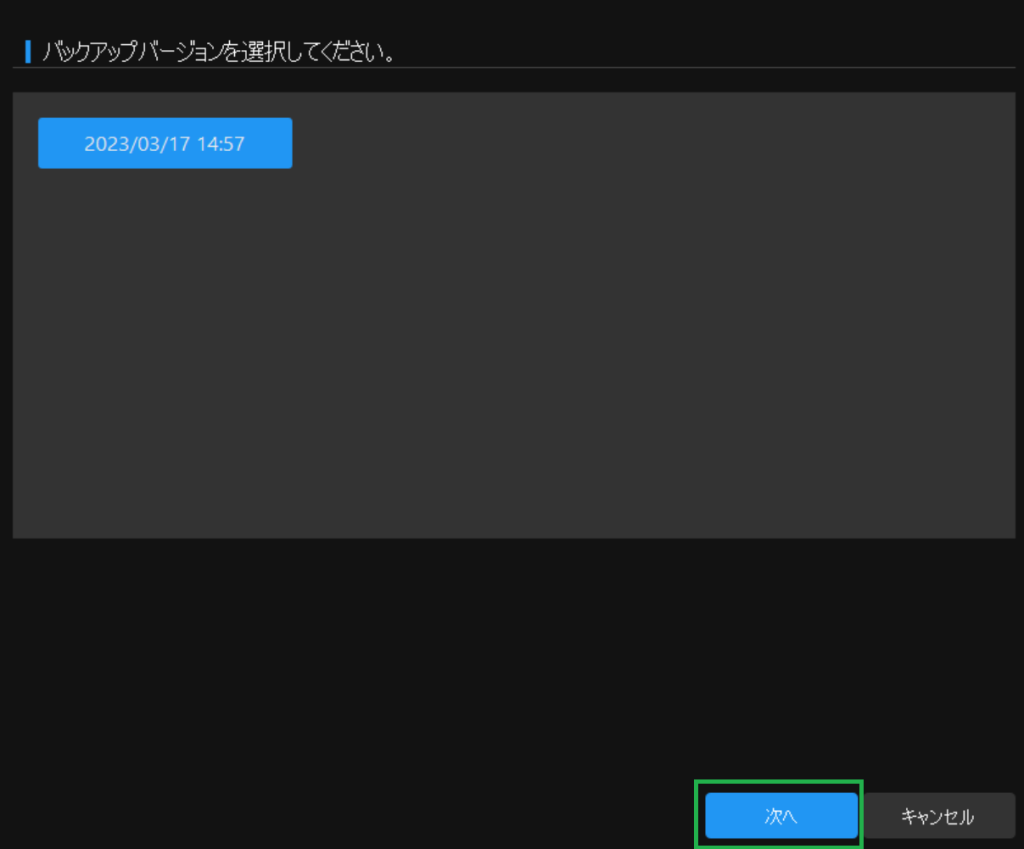
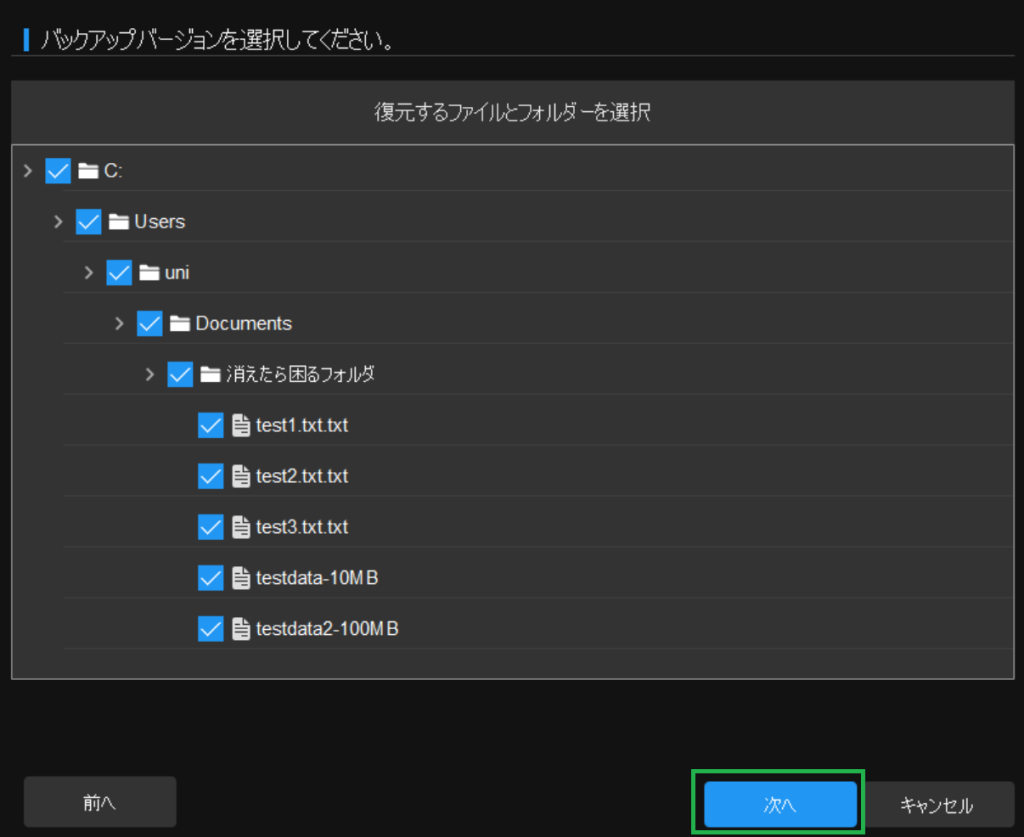
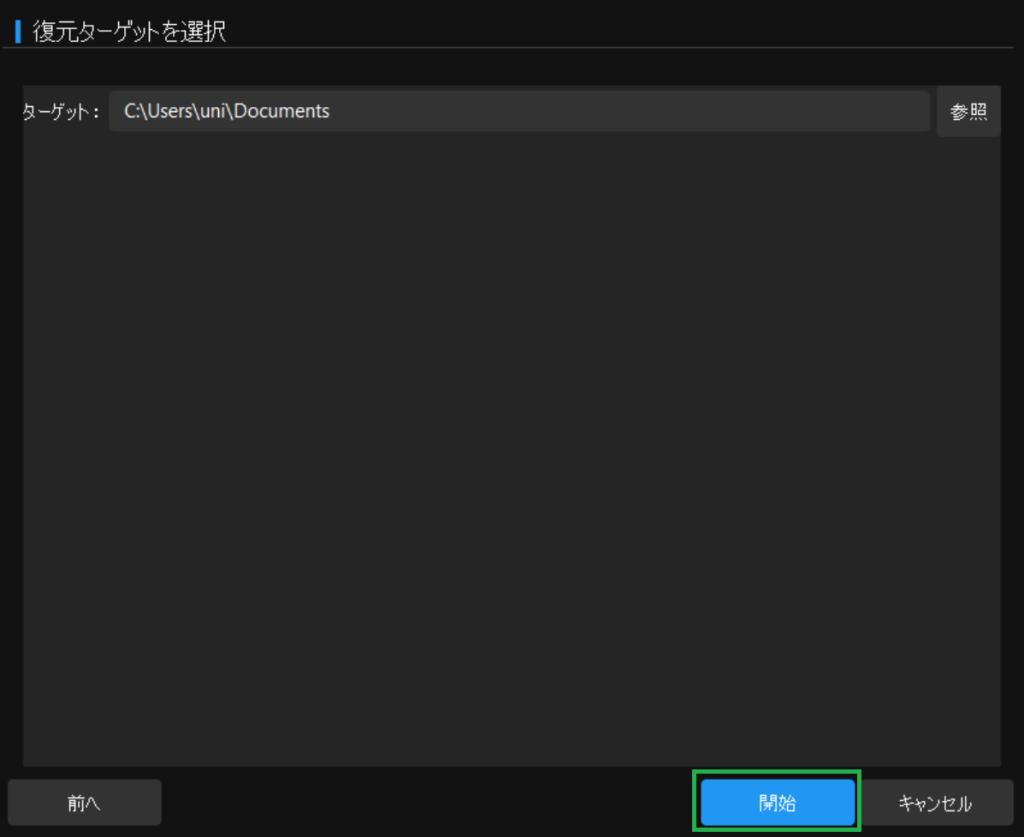
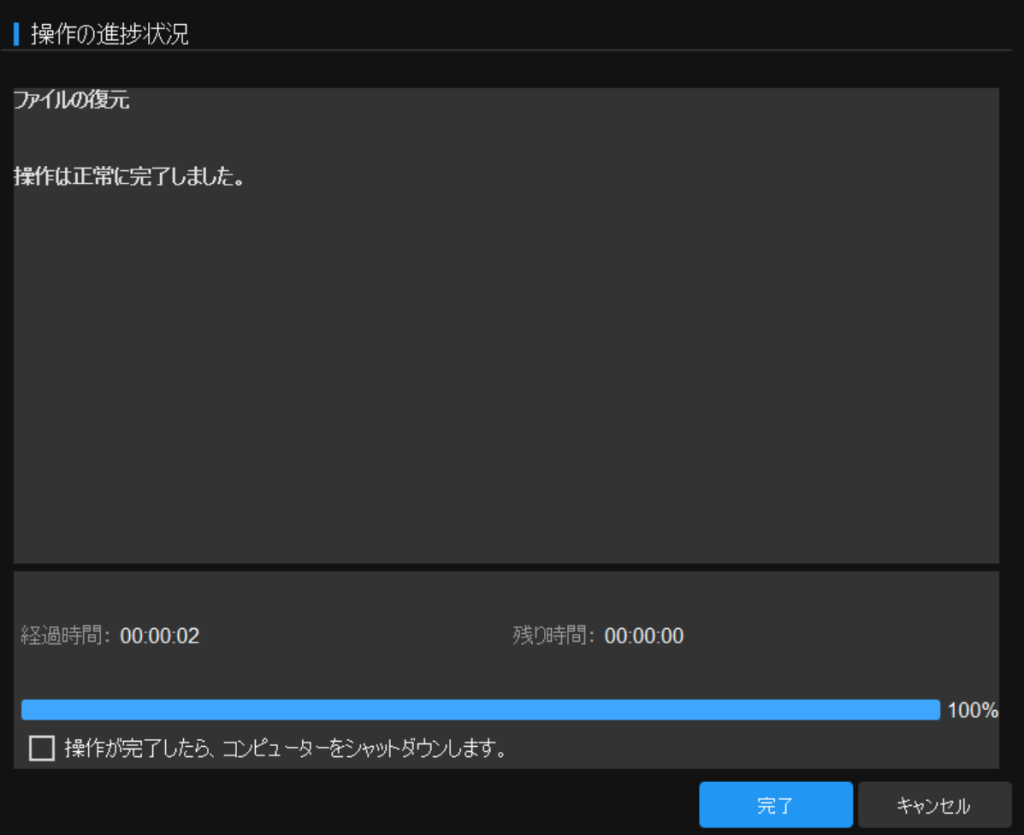
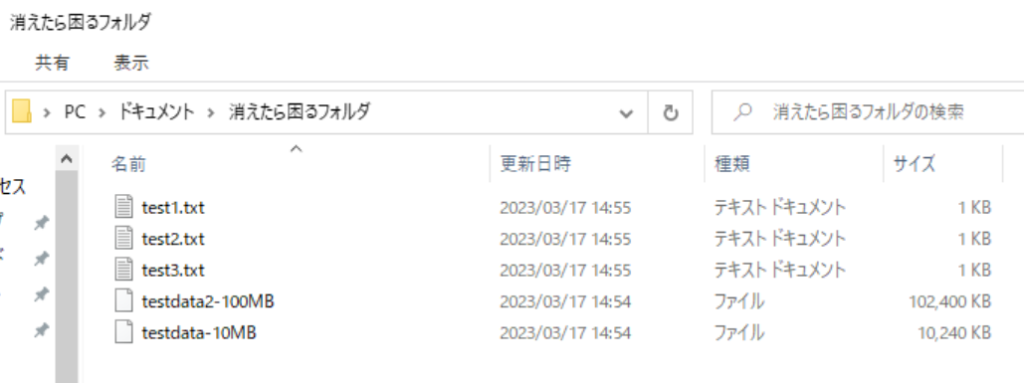


コメント 本記事へのご質問やご感想など、お気軽にどうぞ